Окно программы Рабочий экран программы разбит на несколько частей.
Главное меню.
В главном меню присутствуют следующие виды меню – Меню Файл (управление созданием, сохранением, загрузкой профилей пользователя), Меню Правка (управление объектами JMC), Меню Вид (управление панелями инструментов и вызов окна эмуляции MUD), Меню Опции (управление настройками, цветами, шрифтами, буфером прокрутки и словарем ключевых слов), Меню Скрипты (управление работой и добавлением/редактированием скриптов), Меню Справка (справка и информация по программе).
Меню Файл
Меню позволяет создавать, загружать и сохранять различные профили пользователя, останавливать работу клиента на время, выходить из программы.

Команда Новый профиль создает новый профиль пользователя. После вызова команды на экране появится блок диалога, в котором необходимо указать название нового профиля пользователя. По умолчанию название профиля. JMC назначит новому профилю файлы с настройками команд с расширением *.set

Вам по большому счету нужно только указать имя профиля, все остальное клиент сделает за вас. Можно так же указать команду, выполняемую при смене профиля. Команда Загрузить профиль, загружает профиль пользователя из ранее созданных.

Выбираете нужный профиль и затем нажимаете Ок. Выбранный профиль будет загружен со всеми установками и настройками. Команды Сохранить профиль сохраняет текущий профиль. Профилями удобно пользоваться, если вы играете за разные профессии и в разных мирах.
Команда Пауза останавливает прием и передачу команд в MUD.
Команды Выход закрывает клиент (ВНИМАНИЕ! Автосохранение профиля при выходе не происходит!)
Меню Правка
Меню правка содержит только одну команду Объекты JMC. Управление объектами, пожалуй, самая важная часть клиента и на ней мы остановимся подробнее в специальной главе.
Меню Вид
Меню управляет отображением панели управления, строки статуса и дополнительного окна вывода. Соответственно можно включить или выключить их отображение. Кроме этого в меню имеется команда Эмуляция MUD. При вызове этой команды на экран выводится окно, которое позволяет эмулировать MUD, а именно вы вбиваете команду и отсылаете ее, клиент получает строку и воспринимает ее как строку текста из MUD и соответствующим образом реагирует. Мне к сожалению не удалось нормально протестировать эту опцию так как ранее забитые строки появлялись только если я пытался подключиться к какому-нибудь миру.
Меню Опции
В меню входят следующие команды Буфер прокрутки… , Шрифт…, Цвета…, Настройки…, Ключевые слова…
Соответственно меню включает команды для настройки клиента.
Буфер прокрутки…
Этой командой вызывается диалоговое окно, в котором вы можете установить количество линий, которые будут храниться в главном окне, пока клиент активен. Вы можете просмотреть информацию в окне, воспользовавшись полосой прокрутки. Минимальное значение для установки буфера прокрутки 1, максимальное значение 30000. Значение по умолчанию 300

Шрифты…
Команда вызывает стандартное диалоговое окно Windows для выбора и настройки шрифта. Выбранный шрифт будет использоваться клиентом.
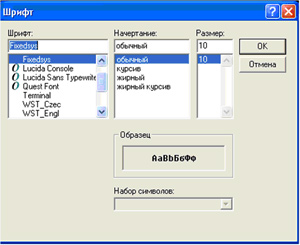
Цвета…
Команды вызывает окно для настройки цветов в клиенте. Набор цветов соответствует тому, что обычно используется в мадах. Вы можете заменить цвет на понравившийся вам, щелкнув мышкой по цвету, и клиент будет подменять цвет строки приходящий из мада на установленный вами. Например вы хотите заменить белый на красный. Меняете. Теперь все символы приходящие из мада в белом цвете у вас будут отображаться красным.
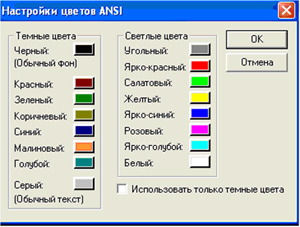
Настройка…
Этим пунктом меню вызывается окно основных настроек клиента.
В диалоговом окне настроек имеется ряд вкладок с опциями настроек.
Общие

На вкладке общие устанавливаются основные технические параметры клиента. Поле Символ команд позволяет установить префикс для ваших команд в мад-клиенте. Например - #connect #zap. Символ # и будет являться префиксом. В поле Разделитель вы можете установить символ, который будет разделять ваши команды. По умолчанию это символ “;” его лучше заменить на собственный дабы не вводить в соблазн некоторых игроков абьюзить ваши триггера (об этом позже).
Так же можно установить опции:
1) Показывать ввод – если эта опция установлена, то введенный вами текст так же будет отображаться в основном окне вывода клиента
2) Авто-очистка ввода - если эта опция установлена, то после ввода вами чего-либо в окне ввода команд клиента окно ввода будет автоматически очищаться.
3) Разбивать окно при прокрутке – если эта опция установлена то при просмотре истории команд, в основном окне, нажав клавишу PageDown, вы сможете разбить окно на две части.
4) Автоподключение – если установлена эта опция, то при разрыве связи с сервером клиент попытается установить ее снова автоматически.
5) Бип при подключении – если установлена эта опция, то при подключении к серверу клиент издаст пикающий однократный звук.
Задержка незавершенных строк. Что это за опция. Здесь я позволю себе процитировать автора программы JMC. Цитата с сайта www.jmc.mud.ru
Добавлена новая фича - работа с незавершенными строками. Об это придеться рассказать поподробнее. Итак проблема. MUD server присылает клиенту какие то строки. Клиент (JMC) должен по приходу этих строк проверять на них триггера (actions). Интернет устроен так, что сервер посылает некий набор информации, но как она доудет до клиента - черт его знает. Она может приходить кусочками разной длинны. То есть сервер посылает 3 строки а к клиенту приходит все кусочками - половина первой строки, потом остаток и еще немного и т.д. Вообще то разобрать когда наконец пришла сторока до конца легко - в конце строки стоит символ \n или GA. КАк пришел этот символ - пора отрабатывать накопившуюся строку. НО ! Некоторые сервера присылают строки БЕЗ символа конца. Это чаще всего статустрока : Делаеться это для того, чтоб не переводилась строка и то, что вы пишете на экране писалось в той же строчке экрана. Вот тут и возникает проблема. Приходит такой статус а JMC надо понять - уже все прихло или просто конец строки задержался. Ранее проблема решалась так - jmc читал кусками фиксированиой длинны (скажем по 256 байт). Если пришла порция меньше 256 и не закинчивается символами GA или \n то это статус. НО ! Иногда это не срабатывало (скажем при массированном спаме). То есть часто некоторые строки не отрабатывались триггерами. Теперь исповедуется следующая техника. Если пришла строка не завершенная символами конца и в течении некоторого времени (Задается в диалоге Options - Unfinished string delay ms) конец строки не появился - начинаем ее отрабатывать. Понятно, что возможен и тут проблем . Скажем пришел пакет, за ним идет продолжение но тут случился лажок. JMC отработает полстроки  Вообщем это пока в пройессе обкатки - посмотрим что будет. Если есть идеи по алгоритму WELLCOME !
Вообщем это пока в пройессе обкатки - посмотрим что будет. Если есть идеи по алгоритму WELLCOME !
Если честно, то эту опцию я никогда не менял, и она мне никогда не мешала. Так что имхо – это можно оставить без изменения. Еще в общих опция присутствует блок настройки просмотра истории команд. Аналогично предыдущей опции. Следующая вкладка в опциях это Замены.
Замены
На этой вкладке можно настроить замены символов приходящих с сервера и уходящих на сервер. Например, можно вставить замену букв с ‘Я’ на ‘я’. И тому подобные вещи.

Разрешить замены – если эта опция установлена, то замены разрешены.
В левой части вкладки отображается список существующих замен. В центре окна вкладки можно добавить или удалить замены. Если вы хотите добавить новую замену в окошечках разделенных символом ‘à’ вбейте необходимые символы. В левом окне что вы хотите заменить, а в правом на что вы хотите заменить. После этого нажмите кнопку Добавить. Если вы хотите удалить существующую замену выберите замену в списке замен слева и нажмите кнопку Удалить. В правой части окна вкладки вы можете настроить посылку IAС. Проблема имеет следующий характер. Протокол telnet по которому работают все мады содержит служебный код, который в русской кодировке совпадает с буквой «я» соответственно сервер воспринимает букву «я» как служебную команду и не отображает ее как надо или наоборот. Если мы например пошлем такому серверу двойную бкуву я, то все по идее будет откровенно говоря я сам не очень разбираюсь в этой проблеме, но если у вас будут траблы с отображением буквы я поэкспериментируйте с опцией посылка IAC.
Профиль
На вкладке профиль вы можете установить имя вашего командного файла для загрузки и сохранения команд, а так же команду подаваемую клиентом при выходе. Особых опций тут нет потому и рассказывать особенно нечего.

Следующая вкладка это Логии.
Логи
Логии позволяют записывать все , что вы делаете в определенный файл, для того чтобы вы могли затем его посмотреть. Jmc позволяет записывать логи в двух форматах
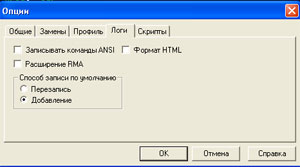
1) Записывать команды ANSI – если эта опция включено, то в лог будут так же записываться цвета ANSI.
2) Расширение RMA - если эта опция включено, то тогда лог будет корректно отображаться специальной утилитой RMA, которая позволяет прокручивать логи.
3) Формат HTML – если установлена эта опция, то лог будет вестись формате HTML
Вы так же можете установить способ записи данных
1) Перезапись - если вы установили переключатель в эту опцию, то тогда каждый раз включение логгирования будет перезаписывать указанный для записи файл.
2) Добавление - если вы установили переключатель в эту опцию, то тогда указанный для логгирования файл не будет перезаписываться, а новые записи будут добавляться в конец файла. Для включения лога необходимо воспользоваться командой #log <имя файла>. Последней вкладкой в настройках является вкладка Скрипты
Скрипты
Вкладка скрипты позволяет установить опции скриптового движка который вы будете использовать для расширения возможностей клиента Jmc

В выпадающем списке Язык скриптов отображаются все скриптовые движки установленные на вашем сайте. Вы можете использовать любой из них с Jmc. Подробнее об этом мы расскажем позже.
Если вы установите опцию Разрешить отладку то при возникновении ошибки в работе скрипта вы можете попытаться его отладить в том случае, если у вас установлен на компьютере какой-нибудь отладчик позволяющий это делать. Так же вы можете установить опцию, как вам Jmc будет показывать ошибку в скриптах в отдельном диалоговом окне Message Box, в Главном окне Jmc или в дополнительном Окне вывода клиента Jmc.
Ключевые слова
Эта команда меню выводит на экран окнов в котором можно ввести список ключевых слов. После этого их (ключевые слова) можно выводить в окно команд клиента клавишей TAB.
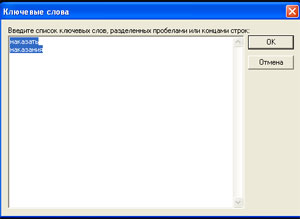
Следующее меню это Скрипты
Скрипты
Это меню позволяет управлять работой скриптового движка а так же добавлять скрипты прямо из Jmc.

Команда Перезагрузка принудительно перезапустит скриптовый движок. При этом все переменные, объявленные в скрипте профиля, будут сброшены в свои первоначальные значения. Команда Добавить скрипт открывает окно в котором вы можете добавить новую функцию в файл скриптов для профиля. Подробнее об этом мы расскажем в одной из следующих глав. Команда Прервать позволяет прервать выполнение скрипта. Команда Запустить отладчик запускает отладчик (если он у вас установлен) для отлаживания вашего скрипта.
Справка
Меню справка содержит две команды. Команда Содержание вызывает справку Jmc (в том случае, если вы инсталлировали клиент с использованием инсталлятора или если у вас есть файл jmc.hlp к которому вы должны будете указать пункт). Команда О программе вызывает на экран окно со сведениями об авторах программы.

Вот и все о главном меню Jmc.
| Навигация по статьям | |
 Установка
Установка
|
Панели инструментов

|
|
Комментарии принадлежат их авторам. Мы не несем ответственности за их содержание.
|









